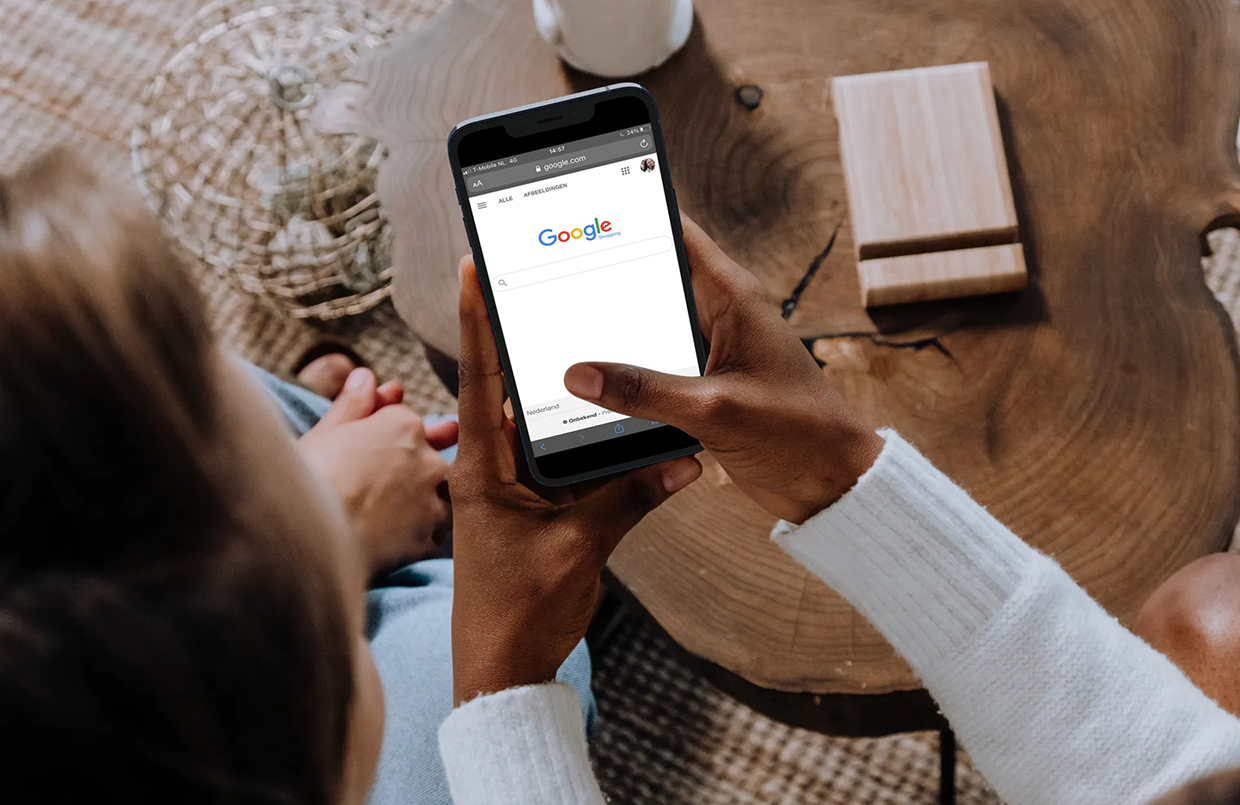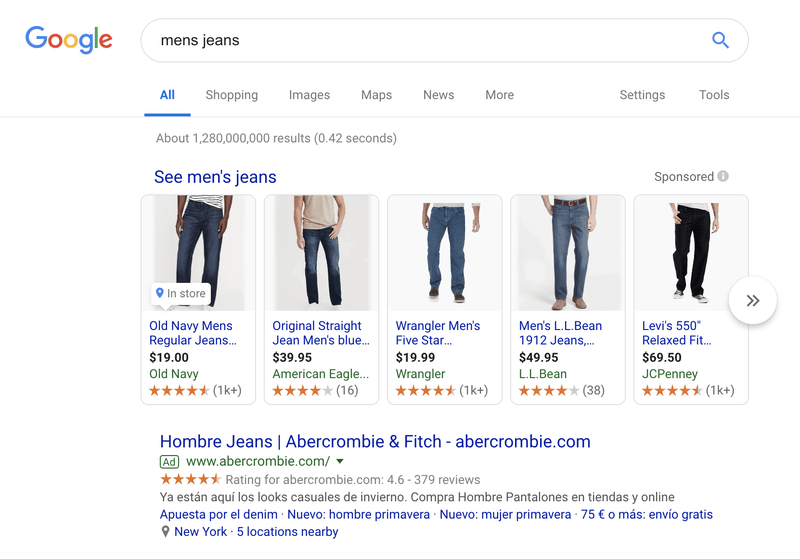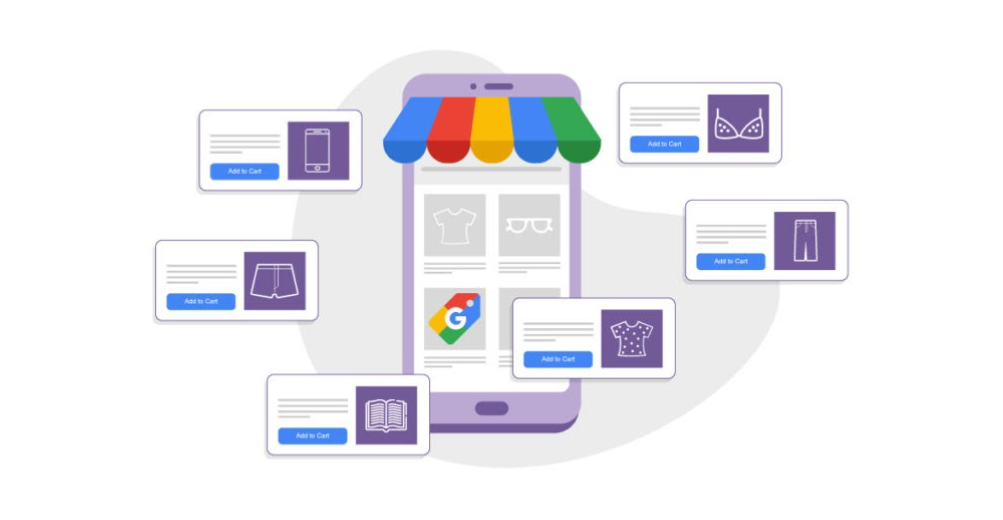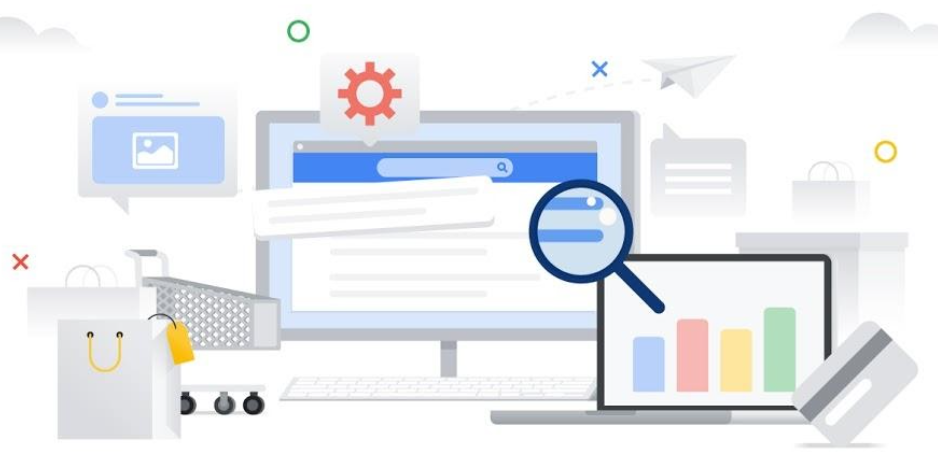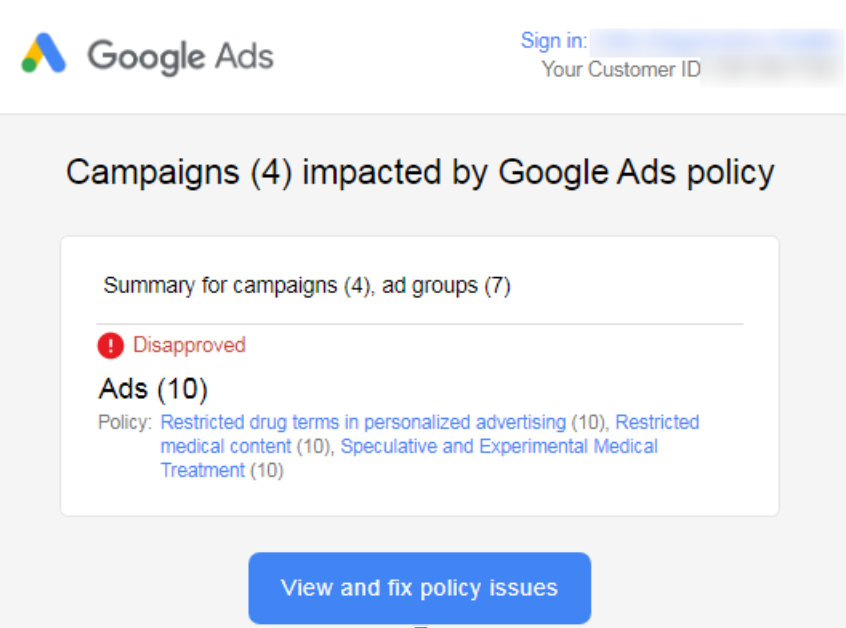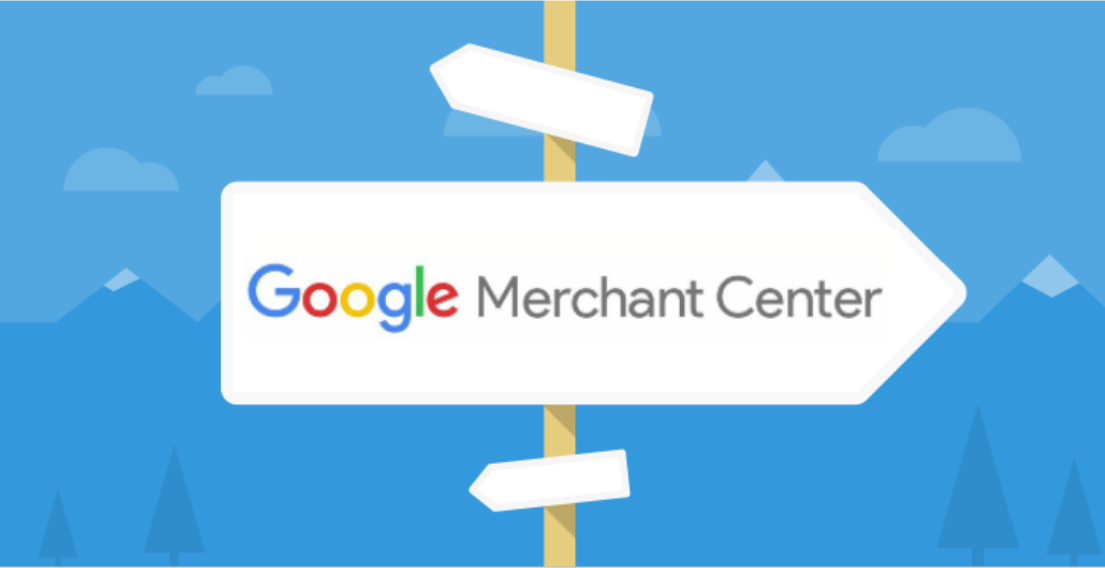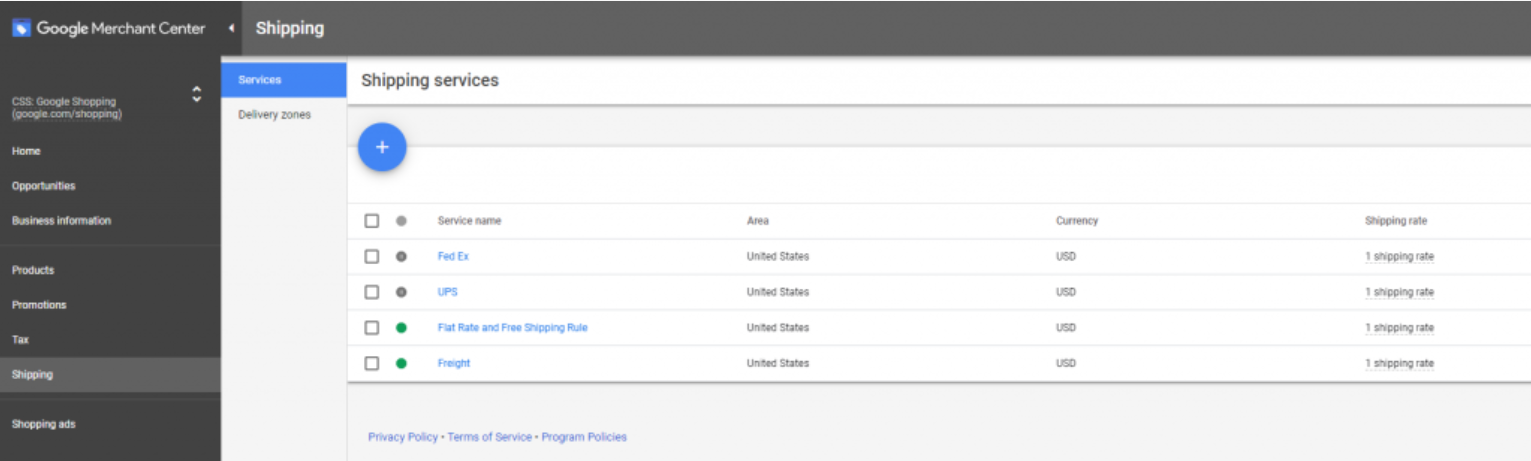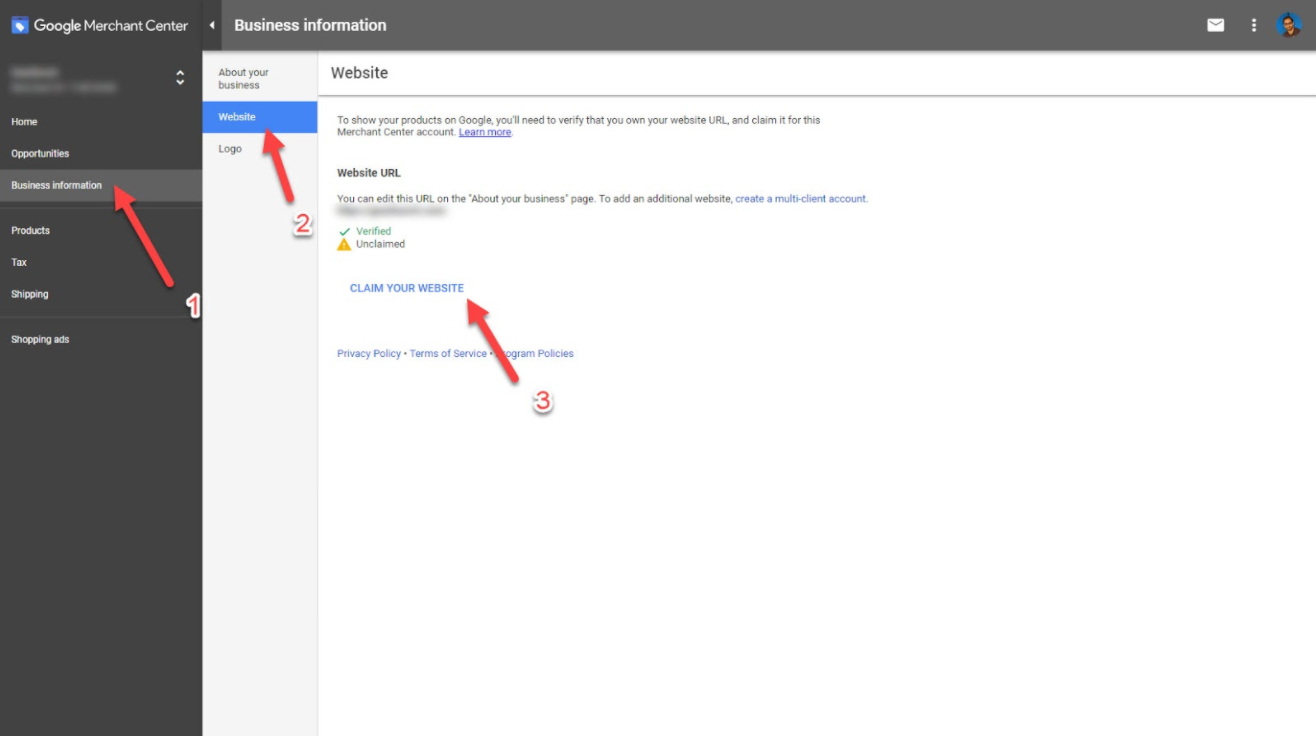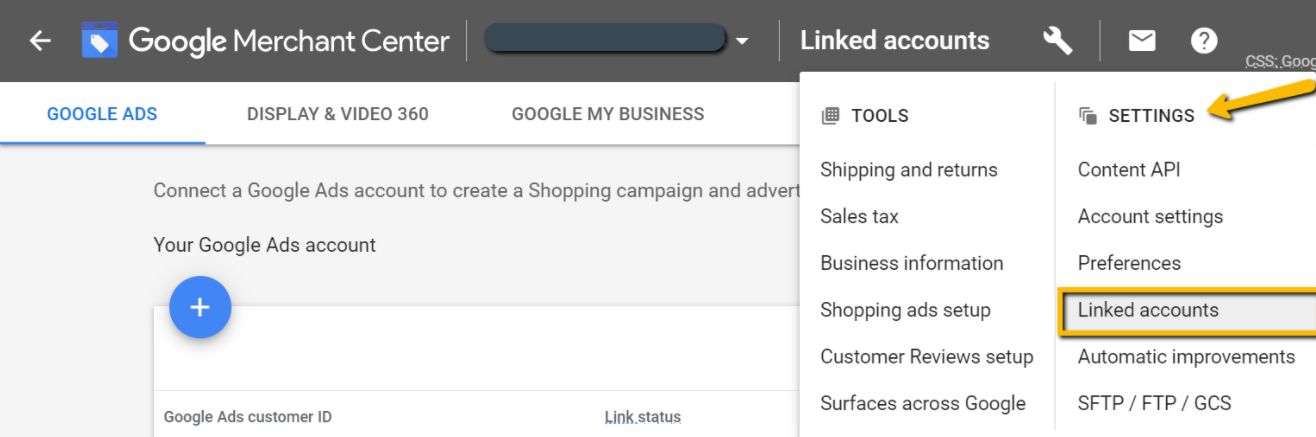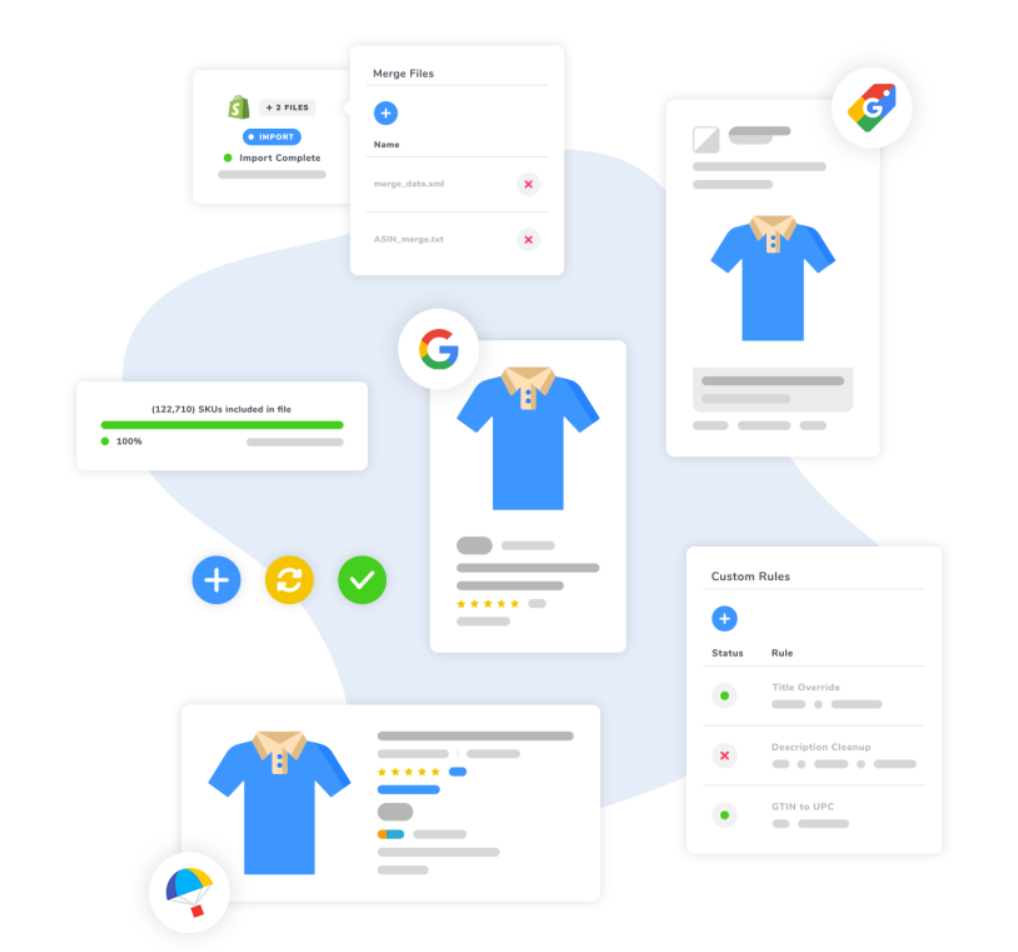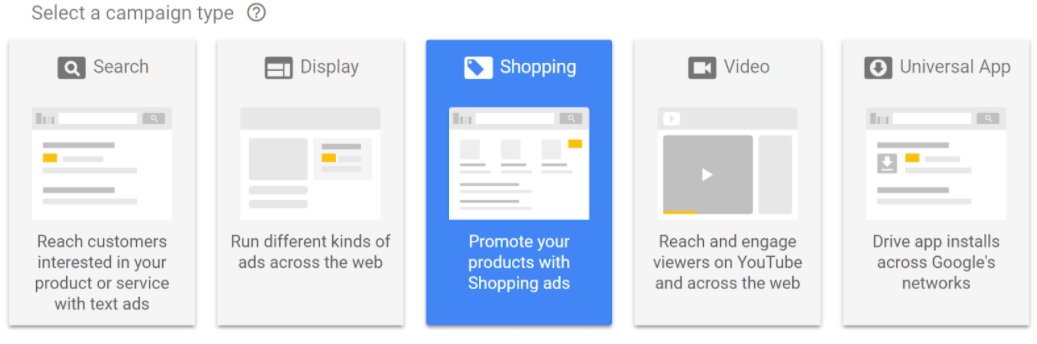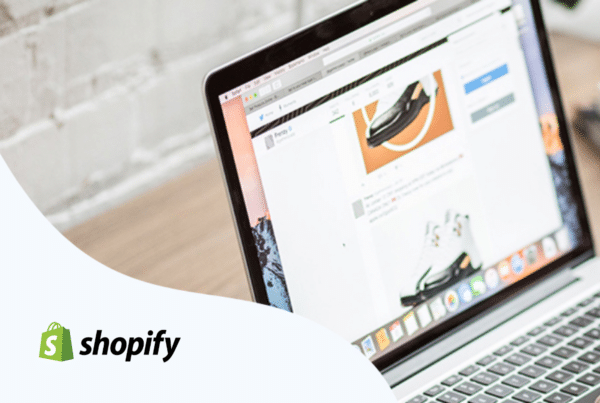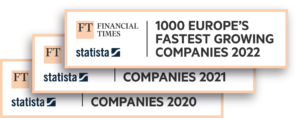One of the best ways to reach out to billions of customers in the online world is by the optimized use of Google Shopping for Shopify stores. Google Shopping ads were introduced by the search engine giant about eight years back. Over the years, this online attribute has transformed the face of online retail shopping. Read along to know all about Google Shopping ads for your Shopify store!
Google Shopping ads are known for being rich in content. Using product images and information from the Merchant Center Data, the ads display precisely the kind of information that the potential buyer online is looking for.
Unlike any other form of advertising, brand and product owners can easily tweak the content, set a budget and a price for the ad, and measure the ad’s impact using the latest tools and reports. Known for generating high returns on investment, these ads help brands, big and small, to reach online shoppers most effectively. Read along to know all about Google Shopping ads for your Shopify store.
Interesting statistics reveal that Google shopping ads drive almost 76% of online retail ad spend. Online shoppers click practically 85% of these ads, with mobile devices generating nearly 65% of all the Google search clicks.
However, the entire ad campaign can only be successful when these are created and executed smartly and effectually. Since Google ads are so impactful, it is time to learn how to create profitable Google shopping for Shopify stores.
Basics about Google Shopping for Shopify
What is Google Shopping?
Product Listing Ads or PLAs are a very common feature that one gets to see when searching online for products. Against a given search or set of keywords, multiple products appear in the Google search result including images and a price.
For online shoppers who may or may not know about your products, the ads help to shop products that match with their requirement (almost) without actually linking on any website address or link.
It helps save time for your potential customers and helps you, the owner of the Shopify store, in multiple ways. Let us see the benefits of Google Shopping ads for Shopify merchants.
Benefits of Google Shopping for Shopify
Shopify’s Google Channel app can help online merchants to set up a feed and have the whole operation up and running in no time. It can help you to showcase a comprehensive range of products in front of your customers.
1. Helps you to get Highly-Targeted Traffic
Irrespective of how well your SEO strategy is, if your campaign for Google shopping is done well, your store is going to get more traffic. This traffic is highly targeted because the keywords used by the shoppers are aligned with the keyword match of your store.
You need to choose from different types of Keyword match options to get the right results – Broad Match, Exact Match, Negative Keywords, Phrase Match, and Broad Match Modifier.
As long as you are testing, monitoring, and optimizing the campaigns, you are on the right track.
2. High Potential Customer Reach
When your products are placed high on the SERPs, you are bound to get clicks.
In one of its studies, Google mentions that most online retailers have reported a doubling of click-through-rates(CTR) with Google Shopping Ads. As long as your keyword strategy is good, you can expect your product ads to reach a far-reaching customer base.
3. High ROAs
For most marketers and brands, cost-effectiveness is a reason for worry. It is obvious that when a brand spends money on ads, it wants comparable returns. We have already spoken of improved CTRs. The more the clicks, the lower is the Cost-per-click.
4. Easily Manageable
The good thing about Google Shopping Ads is that the entire management of the campaign lies in your or your marketers own hands. You can modify, tweak, add or delete, increase, or decrease your budget as and when you feel like it.
It is especially true if you compare PPC ad campaign management. There is no separate keyword insertion activity required when you choose to use Google shopping for Shopify.
Google Shopping by Shopify makes things easier, faster, and convenient for the sellers, helping them to get their sales from Google Shopping Ads. Shopify has come up with a Google Shopping App that helps in the fast and straightforward creation of a shopping campaign and free listing of products using the channel. It gives a big boost to the vendor who wishes to reach out to his target audience in a short time with utmost convenience.
Updating the product feed ensures that the information is there for the crawler to rank the ad in the SERP. You do not need to create separate ad campaigns for each product, where creating ad campaigns for multiple products can be tasked.
To optimize the campaign, you need to be smart and judicious enough to make your bids sound and action-driven.
5. Better Data and Reporting
Ad campaigns need to produce results, and you should be able to measure those results. If not, the entire purpose is lost. With Google Shopping ads, you can measure results with enhanced accuracy.
Google offers varied metrics so that store owners can generate customized reports to understand the campaign’s performance. So much so, you can use features like Benchmark Bidding that helps compare the bids of all advertisers to enable you to bid appropriately.
Shopify retailers have an added advantage. For creating Google Shopping Ads, you do not have to go to any other platform – you can use the Shopify platform to create and manage your campaigns, making your marketing efforts more time-effective and cost-efficient.
Google Shopping Shopify setup – step by step process
Here are a few simple tips that make Google Shopping Shopify Setup faster, easier, and convenient.
Requirements for Google Shopping
The first thing that you need to do is to meet the requirements of Google. So, like step number one you need to ensure that your Shopify store meets the needs of Google Merchant Center.
Make sure that you add in the admin panel – a verified payment provider, Refund Policy, and Terms of Service. Add the contact information of your store for sure.
Here are the precise steps that you need to do to ensure that your store meets Google-specific requirements.
1. Active Google merchant center account linked with Google ads account
create a Google Ads account and link your active Google merchant account to get started on your Google shopping campaign.
Depending on the country of operation, you would need to pick the currency and the time zone when creating the new account. Use only the Google ads account for which you have admin access.
2. Google shopping ads policies and Google ads policies
Make sure you follow Google shopping ads policies and Google ads policies at all costs. Under all given circumstances, Google is very strict about retailers following the shopping ad policies of Google.
The policies cover a series of prohibited content and practices, the products that are fake and counterfeit, and more. There are technical and editorial standards too that the ad content needs to match up to.
Remember that if the ad content does not follow these policies and standards can force Google crawler to ignore the ad amongst hundreds and thousands of similar ads.
3. Up-to-date Product data feed
Make sure that your product data feed is always updated. If you want your Google Shopping Ads to be profitable and product-focused, you need to do this regularly so that the product data-feed is still up-to-date. There are three options to choose from – Direct Upload, FTP Upload, and SFTP load.
Step by step process to create Google Shopping for Shopify ads
As is evident, the most important way of creating a profitable campaign for Google shopping for Shopify is to make an account on Google Merchant Center. This can be done manually or by using Shopify Apps like Adnabu for Google shopping that helps you do it easily.
1. Set up Part
Step#1 – Create or login to your Google merchant center account
First, log in to the Shopify store. Click on apps on the dashboard. Enter AdNabu in the search bar. Here, you will come across AdNabu for google shopping software where you can click on Add apps. Verify your Shopify account and now use your Gmail account to sign-up on the Google Merchant Center.
If you do not have a Gmail account, then you need to create one. As a first step, sign up to ensure that you fill up all the relevant fields to provide information about your store or business.
Content like business names, business centers need to be added. Next, fill in details like email preferences, customer checkout options, and third-party platforms. Now you are ready to move to the next step.
Step#2 -Add your Tax information
A very critical aspect is that you have to add tax information, which is based on your location. Using Adnabu for the Google shopping app, your tax settings get copied from the Shopify store to the merchant center instantly.
You can do this manually in your Google Merchant Center account by logging in & click payments, manage settings, tax info, edit and update the information.
Step#3 -Set up shipping
The shipping costs need to be entered now. AdNabu for google shopping app can copy shipping values from the Shopify store to the merchant center immediately.
Remember to alight the information on the Google Merchant Center and your site. In case the costs do not match, your feed may be rejected by google.
If you want to do this manually you can create a new shipping service in the Merchant Center.
Go to Tools, choose shipping & returns, and click shipping services—Tick the countries and the currencies where your products can be shipped.
Step#4 -Verify and claim your website
Before you start to advertise, you need to verify your site and claim it. AdNabu for google shopping app can help you quickly verify and claim your website.
To verify your site manually, go ahead and log into the Merchant Center account & Choose Settings, and then business information.
Select your site address and click on Verify and Claim. It is also the right time to complete the About My Business section.
Step#5 – Link Google ads account to your merchant center account
Now, go to settings, where you will find all linked accounts. You need to click on Google Ads. Then, visit another Google ads account and select the linked account.
Here, you need to enter the customer ID of Google ads with the account that needs to be linked to Google Ads.
Step#6 -Add your products using product data feeds
If you have thousands of products with a hundred different varieties then forget about putting that all manually in your Shopify product data feed because it will literally take thousands of man-hours that you can spend covering other important aspects of marketing.
A simple and cost-effective solution to this problem is to sign up for a third-party service provider or install an automatic feed generator app like an AdNabu for google shopping app.
The most verified way is to search for an app or a service provider in the Shopify app store that will automatically generate feeds and handle other necessary aspects of Google Shopping like diagnostics tabs and alternative feeds.
To create a Shopify product data feed you will need to follow these simple steps:
- Sign up to Shopify admin & install AdNabu for google shopping from shopify app store.
- Connect your Shopify store with your Google merchant center.
- Give the necessary permissions to this app to sync your feed data to google merchant center.
- Monitor the results generated by the easy google shopping feed app.
2. Campaign Creation part
- Sign in to your Google ads account – first, sign in to your Google Ads account.
- Then click on the Campaigns tab – to create a new campaign, click on the Campaign tabs.
- Click the plus button, then click New campaign – now, click on the plus button for a new campaign
- For “Campaign type,” select shopping and click Next – now, choose shopping as the Campaign type. Once done, click on Next.
- Choose your advertising preferences:
-
- Enter a name for the campaign.– now, before doing anything else, you need to name the campaign first. It will help you to study the metrics of the campaign, so name it accordingly. You can come back later and rename the campaign or change its name.
- Select the Merchant Center account Select the account containing the product data-feed you want to advertise with. You can link your Google Ads account and the Google Merchant Center to see all the accounts. Remember, the Merchant account cannot be changed once the campaign has been created.
- Select the country where your products will be sold and shipped to – now, you need to choose the countries you wish to sell. It is done to ensure that only customers from these countries get to see the products. You need to check the selected country’s product data in the Merchant Center Account before the ad goes live. If the product data is not there, there will be no product advertised during the campaign. Remember, the countries for a specific ad campaign cannot be changed after the ad goes live.
- Select Inventory filter. You have to adjust this only if you wish to limit the number of products used in your campaign – use this feature only if you’re going to limit the products you wish to advertise or show during the campaign. It would help if you defined the criteria that a product needs to meet to be eligible for the campaign. Only those products that meet the specific requirement will get selected during the ad. You can change the setting after creating the ad.
- Select which type of bidding to use in your campaign – now you need to choose the bidding type you want to use in the campaign. You can change this setting after creating the ad.
- Select how much you’re willing to spend on this campaign – this is the time to take a call on the amount that you are okay to spend for the campaign. You can choose between a daily budget and a total budget.
- Campaign priority tells you which campaign’s budget shall be used when you have similar products creating an overlap in your campaigns – one crucial decision is to set the budget if the same product is used in two campaigns in the same country. The setting is called Campaign Priority setting, and it helps ensure that the amount is used from one campaign in case of product overlap.
- Select Networks, Devices & Locations where do you want your ads to be shown? You have to choose three important criteria – locations, networks, and devices where the ad will displayed. By default, the ad will be visible on Gmail, YouTube, Google Search Partners, Google Search Network, and Google Discover. By default, the ads can appear on desktops, laptops, and mobile devices. This setting can be altered after the campaign creation. This setting can be used for limiting ad visibility in specific locations.
- Click Save and continue – once all the steps have been done, you need to save and move to the next step.
- Next, choose what kind of ad group you want to create – now, you need to decide which ad group you need to create. There are two ad groups to choose from – Product Shopping and Showcase Shopping Ad.
- Product Shopping ad – if you are new to Google shopping for Shopify, then choose this option. In this case, create individual ads. You can create these ads using the information available in the Merchant Center Account.
- Showcase Shopping ad – in this case, you can create a single bid by using different products related to one another. This type of ad needs to be created using either Google Ads or Google Ads API.
- Create your first ad group by entering the following information – add these data:
- Ad group name – remember to give the ad group a unique name. You can change the name after ad creation.
- bid – now, enter a bidding for the ad group. After your bid is set, it gets applied to the first product group to the ad group. It can be altered after the creation of the campaign.
- Click Save – now save all the settings. All your details will be saved after this operation.
- You’ll be taken to the product groups page, where you’ll see one product group, “All products,” that contains all products in the campaign – you will now be taken to the products group page. Here you will see the ad group ‘All Products’. All products included in the campaign will be listed here. You can make more ad groups using sub-divisions to make the bid and the campaign more profitable.
Conclusion
Using Google Shopping’s power for Shopify, you can reach out to millions of customers out there in the virtual world who are not even aware of your products or brand. If you have to grow your business in the virtual world cost-effectively and make good returns on investment, Google shopping ads is the right tool to use.
The good thing is that you can use the tool directly from your Shopify store. Follow the steps mentioned above to create the most profitable shopping ads for your products from the Shopify store.
Guest Post Contribution from AdNabu
Creating an approved Google Shopping Feed & running profitable Google Ads is a multi-step process. AdNabu’s app helps you to easily create a Google Shopping feed & run profitable Google shopping Ads. All changes from your Shopify store are fetched and updated automatically in the feed.
Want to compare different shop systems to each other or not sure what’s the best e-commerce platform for you business? We wrote a full guide on e-commerce platforms.