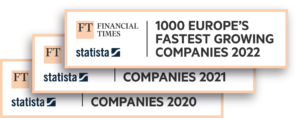Pack&Go
3 min
If you ship a lot of parcels every day, having a streamlined shipping process, with as few steps as possible is vital to the success of your business. This will save you time, reduce your overhead costs, and help your customers get their orders as fast as possible.
That’s why we designed our Pack & Go feature. Not only does it help you print labels faster, and cut down on human errors, but it also incorporates the picking and packing process into the whole equation. You do not have to be a logistical mastermind to tap into the maximum amount of efficiency.
So how does it work?
There are two ways of using Pack & Go: Automatic Mode, and Scanner mode.
Each of these modes works for different types of businesses. You can always switch your mode later in settings if you find you want to try the other.
If you have a smaller warehouse with a limited number of products, you should most likely go for the automatic mode. If you’ve got a bigger enterprise to run, go for Scanner mode. You can always switch modes later if you find you’d rather try the other mode.
To get started, head to your computer at your packing station, warehouse, or wherever you put together your orders. Open Sendcloud and go to the Pack & Go tab. First, define your printing settings, like the printer you’re going to use, and the size of labels you’ll be printing.
Then, decide which kinds of documents you want to use to prepare your orders. You can use either packing slips—that is, a single document that tells the various items within one order. You’ve probably seen these papers yourself in orders you’ve received from online retailers. The packing slip lists the items in the order, then gets sent right along with the order to the final customer.
Instead of packing slips, you could also use a picking list. This list is meant only for internal use. It lists multiple orders at once, and tells you which products need to go into those orders.
To print your picking list, go to the Incoming Order View, select the orders you want to process and click to print it. But be aware that if you have more than one integration set up, you’ll need to select one at a time, instead of “All integrations” at once. Otherwise, the “Print picking list” button won’t show up.
Both packing slips and picking lists will include barcodes for each order, so you can print the labels for those orders. This will come in handy when you’re using scanner mode—but we’ll get to that in a minute.
Let’s first jump into automatic mode.
- Automatic mode
Once you’ve gone to Pack & Go in the Sendcloud panel, depending on your settings, you’ll see your last or first imported order on the left hand side of the screen, along with the shipment information and the products included in the order. If you use shipping rules, the correct shipping method will be already set. If you don’t, you can always select the shipping method here, or edit the order and add it there.
Now, find out exactly what products need to be shipped, collect them from your stock, and click “Process” to print the label and the packing slip. After that, the next order will show up instantly, so you can continue on without wasting any time.
If you prefer, you can also click Process first. Then you’ll have the packing slip with you when you need to collect products from your stock.
If you want to skip an order, click this arrow and the next order will appear, without processing the previous one. You can always go back to the skipped order later.
- Scanner mode
In the scanner mode, the flow looks a bit different. First, decide whether you want to use a packing slip or a picking list.
Print out your chosen document, collect your products from your stock, and return to your packing station. Now, scan the barcode of the order you want to process. When you scan it once, Sendcloud will load the details of the order. When you scan it twice, the order will be processed and the shipping label will be printed.