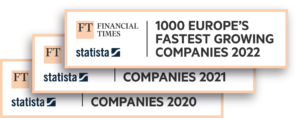Shipping rules
3 min
Shipping rules are one of the most helpful features you’ll find in Sendcloud. Why? Because they allow you to fully automate your label creation process. Based on the information imported with your orders, you can have the right parameters set for each shipment with no manual work whatsoever
The idea is simple. You tell Sendcloud to do something when specific criteria are met.
There are several parameters you can use.
In Conditions, you’ll find, for example, the name of products included in the order, the destination country, or the delivery method chosen by the customer.
In Actions, the possibility to add insurance, set a shipping method, or the parcel’s weight.
As you can see, you can add multiple conditions in one rule, and using this toggle, you define if the following action happens when all or any of the conditions is met.
So let’s see some examples.
- Setting a shipping method
Let’s assume that one of the delivery options you offer in your checkout is DPD Home and you want Sendcloud to assign the right method automatically.
Simply start with a condition “Checkout delivery method”, then “is”, and type “DPD Home”. In Actions choose “Ship with” and on the list find the method you want to apply. In our case “DPD Home 0-31kg”.
And that’s it. After you save the rule, new orders will have the right method set right away.
- Sending the right tracking emails for each brand
If you manage multiple brands within your Sendcloud account, you have to make sure you send the correctly branded emails for each parcel. So first, let’s see how it’s all connected.
As you probably know, each tracking email is assigned to a particular brand. And each brand can then be assigned to a shipping address. So to achieve what we need, you first need to create a new shipping address for each of your brands. Even if you manage them all from one location. Then, with shipping rules you’ll be able to assign a specific shipping address to each parcel, and in the end, send the right tracking emails.
So if we move on now to the shipping rule builder, in the Action module you need to select “Ship with address”, and then pick the one from the list. Then, all you need to do is define when this address will be used – based on the integration, company name, or order number? It’s up to you.
- Adding insurance
Imagine that you sell a variety of products, and some of them happen to be high-end products, like cameras. If you want to provide insurance for the cameras only, there are two ways to do this.
Under conditions you can either choose the “Item name”, “contains”, “Canon”. Or if all Canon cameras share some part of their SKU number, you could use “Item SKU” and for example “Starts with”, “XYZ”. Then, in the Action select “Insure shipment by” and type the value.
In this manner you can create many rules, optimizing your shipping process to the maximum.
And in case you’re wondering, several rules can be applied to the same order if they’re responsible for different actions. For example, one setting weight, and the other the shipping method.
But what happens if two or more rules containing the same action can be applied to the same shipment? Well, rules are applied in the order they appear on the list. So the one that is the lowest will overwrite the ones above it. So make sure you add your most specific rules last.
Remember—if you’re on the Sendcloud Essential plan you won’t be able to create any shipping rules. So make sure you upgrade to a premium plan to take advantage of this feature.
Resources