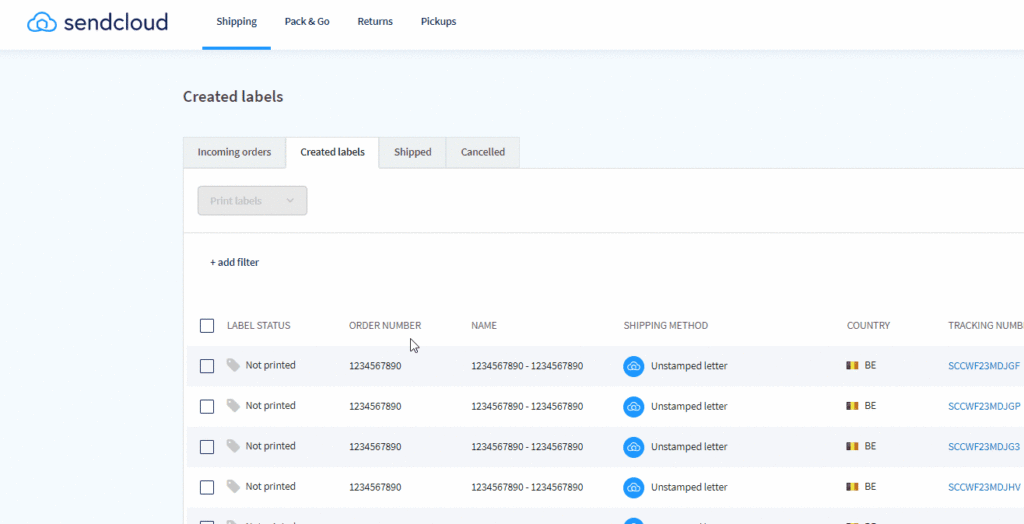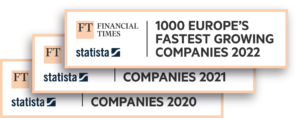A label printer is an indispensable tool for e-commerce logistics. You need shipping labels to send packages, and a label printer helps you work efficiently and flawlessly. Although it sounds simple, things can go wrong when printing shipping labels. Those mistakes can cost you a lot of time and money, and that’s a shame.
Our customers regularly ask us questions like what the advantages of a label printer are, which label printer is the best and what the correct printer settings are. It’s clearly time to write a comprehensive article about it! In this article, we’ll explain why it’s vital to have a label printer for shipping labels, which label printers are available and which are the most popular models.
In addition, this article will tell you what you need to consider when buying one and how to install it. Let’s see!
Laser printer or label printer for shipping labels?
It seems easy to ‘just’ buy a label printer for shipping labels, but it does need some consideration. If the text on your shipping labels is not printed correctly and the barcode is not legible, this causes problems for the carrier. This means the shipment cannot be scanned and therefore cannot be processed correctly. You want to avoid that!
Sendcloud lets you print labels with one click if you have connected your printer, making your process much more efficient. But which printer is the right one for your online store? Basically you can choose between a laser printer (with A4 paper) or a label printer for shipping labels (available for different sizes).
We advise you to choose a label printer; hence this article. Not only will this save you a lot of time, but it also prevents mistakes (and wasted money).
How does a label printer work?
Before we can explain how a label printer works, we would like to talk about the different types.
Types of label printers: regular vs. industrial
A regular label printer is not very big and works fine if you need a small number of labels. Ideal for the office! But if you need to print a lot of shipping labels, it is better for you as an online retailer to choose an industrial printer.
Thermal label printing: direct thermal vs. thermal transfer
In addition, there are two printing techniques: direct thermal and thermal transfer. Direct thermal printing uses heat-sensitive media, so it doesn’t require ink. Thermal transfer uses a heated ribbon to print.
Because direct thermal printing doesn’t use ink, the text on your shipping labels is not as long-lasting. The text will fade over time (e.g. due to sunlight). However, this is not a big problem for shipping labels because they have a relatively short lifespan (from your shipping address to delivery to your customer).
Things to consider when buying a label printer
In addition to choosing the type of printer and thermal printing method, there are other things you should consider when buying a label printer.
Size of shipping labels
Your printer should match the size of the shipping labels you want to use. When choosing a size, you should consider the requirements of the carrier you use. At Sendcloud, we use one standard size for shipping labels: 105 x 148 mm.
There are two variants of this size: 25 mm core and 76 mm core. The appropriate core diameter depends on your printer. For a desktop printer, you can use the 25 mm core. For an industrial printer, it’s better to use the 76 mm labels so you don’t have to change rolls as often.
Resolution & print speed
Where there’s demand, there’s supply, so there are plenty of label printers on offer. This means that there are different price ranges and differences in quality. With every product you buy, it’s important to make a trade-off between price and quality. With label printers, for example, you can look at the resolution and print speed.
The resolution is important for the quality of your barcode and therefore for the readability of your shipping labels. The print speed naturally determines how quickly your labels are printed. As you can imagine, a regular label printer prints more slowly than an industrial label printer. Take a good look at what your e-commerce company needs.
Connection between printer & software
It is also useful to look at how the printer needs to be connected to your computer. Most label printers can be connected via USB, but some can connect via serial port (RS-232), parallel port or ethernet. There are also models that can connect using Wi-Fi or Bluetooth, which makes it easier to move your label printer around.
Finally, you need to consider the availability of drivers for your label printer. For example, not all printers include official drivers for Mac by default. This does not necessarily mean that you would not be able to use the printer, but you would need to install a separate program to do so.
Label printers for shipping labels: which is the best?
So there are all kinds of things to consider. But which label printer is the best? That depends on what you need and find important, but these are the two models we recommend at Sendcloud:
DYMO label printer
DYMO is one of the best-known brands of label printers. At Sendcloud, we specifically recommend the DYMO 4XL label printer for printing shipping labels. This is a thermal printer that prints at lightning speed (up to 53 labels per minute). This label printer is easy to install for computers running Windows and Mac operating systems.
Zebra label printer
The Zebra brand also has a good thermal label printer, the GK420D. This label printer is suitable for printing labels from 25 to 104 mm wide and prints up to 127 mm per second. There is no official driver for Mac, but an external program can be used to install the driver.
Good to know: you don’t have to buy a different label printer for each carrier. Whether you ship with PostNL, DHL or another carrier, just make sure you have an A6 size label printer.
Where can I buy a label printer for shipping labels?
We often hear from customers who are looking for a label printer at everyday stores, but unfortunately they don’t sell label printers that are suitable for shipping labels.
To buy a suitable label printer for your online store, it is better to look online at specialised companies like Zolemba or Rajapack.
Don’t necessarily buy the cheapest label printer you find. We recommend that you invest in quality so you don’t waste shipping labels, avoid shipping errors and have a long-lasting printer. And don’t forget to consider the growth of your online store and the related increase in the number of shipping labels to be printed!
How do I set up a DYMO/Zebra label printer?
You need to take a little time to install and set up a label printer correctly, but it’s worth the effort. Once it’s set up properly, you can print shipping labels without any problems.
Installing the label printer for Windows
- Connect the label printer via USB, Wi-Fi or Bluetooth
- Go to System > Preferences > Printers & Scanners
- Add your label printer
Installing the label printer for Mac
- Go to ‘System Preferences’ and select ‘Printers & Scanners’
- Click on the + button to add a new printer
- Select your printer & select ‘Select Software’ from the ‘Use’ drop-down menu
- Type the name of your printer in the text field, select your label printer and click ‘OK’
DYMO & Zebra label printer settings
Once you have installed your printer, you will need to select the correct settings to be able to print. If you don’t do that, you could have problems (like misaligned labels). How you select the settings depends on whether you are working with a Windows or Mac system. The following steps differ depending on the type of printer you have; we’ll list them for DYMO and Zebra.
For Windows:
- Go to ‘Settings’
- Click on ‘Devices’
- Choose ‘Printers & Scanners’
- Select your printer & click on ‘Manage’
- Go to printing preferences
For Mac*:
- Press Command + P on your keyboard to print a label
- On the window that opens, select ‘Manage custom sizes’ from the ‘Paper size’ drop-down menu
- In the ‘Manage custom sizes’ window, click on the + button, enter the correct dimensions and click ‘OK’
- To save the settings, select ‘Save current settings as preset’ from the ‘Presets’ drop-down menu
* For Mac, you’ll need to install drivers. Then you can select the right software so that the right print formats are available for your shipping labels.
Next steps for DYMO printers
- Click on ‘Advanced…’
- For paper size, select ‘1733907 4 in x 6 in’ and click ‘OK’
- Click ‘Apply’ to save the settings
Next steps for Zebra printers
- Number of copies: 1
- Speed: 2 “/s
- Density: 30
- Label type: user defined
- Paper size: inch & portrait
- Width: 4.00
- Height: 6.00
- Click ‘Apply’ to save these settings
How to print labels in one click with Sendcloud
Once you have successfully installed the printer and selected the correct printer settings, you can link your printer to Sendcloud so you can print labels in one click. Follow these steps to link to Sendcloud:
- Go to created labels >Print settings
- Download the Sendcloud print app
- Install the Sendcloud print app by opening the downloaded file
- Select your printer and the size of your labels
- Click on ‘Remember selection’. Note: On a Mac, you need to drag and drop the print app to your finder to save the file.
Important to know: the print app runs in the background, so you can’t open it. But this doesn’t mean it’s not working.
If, after following these instructions, you are still having problems with installing and setting up your label printer, please contact our Customer Success department.
Do you have other questions about using a label printer for shipping labels? Then feel free to leave a comment. We’re happy to help!