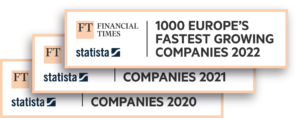Overview of the return process
2 min
You already know that Sendcloud helps you optimize your shipping process and your customer experience. Now we’re going to show you how it can do just the same thing for your return process, too.
With Sendcloud’s return portal, your customers can quickly set up returns on their own. However, you’ll be able to set your own parameters for the return process: stating which items can be returned, which shipping methods can be used, which countries will have returns access, and so on.
So let’s start from the beginning and go through the return process step by step.
There are two ways to start a return. Either you can let your customers do it themselves via the return portal, or you can do it yourself with the manual return form.
- With Return Portal
Let’s assume you’ve already set up your return portal (if you haven’t, there’s another video called “Return Portal” that’ll walk you through that process.)
Once your return portal is available to your customers, it’s up to them to create returns for the orders they want to send back. Once they do this, they’ll receive an email with the return label or a QR code, depending on the chosen return method. On your end, you’ll receive an email letting you know that the return has been started.
- With manual return form
If for some reason you don’t want to activate the return portal for your customers, you can always create returns one at a time using the manual return form. This way, customers could only initiate a return first by contacting you, then you would start the return process yourself.
To set up a return with the manual form, go to the Shipped tab and find the customer’s order you want to create a return for. Then, click on Actions and Create a return to open the return form. All the customer and order information will be prefilled, so the only thing you need to do is choose the shipping method. Once you’ve done that, select whether you want to send the return label automatically to the customer or print it out yourself. Finally, click Create label.
Once a return shipment is created, it will appear in the Returns tab. Here you can see all your returns along with their respective statuses. You can also cancel them here, if needed. Once you’re ready to issue your customer their refund, click the eye icon here. Then mark the order as refunded.
If you have tracking emails set up, your customer will receive an email confirming that their return label has been created. The next emails will be sent when the parcel is handed in at a drop-off point, and again when the parcel arrives at your facility.